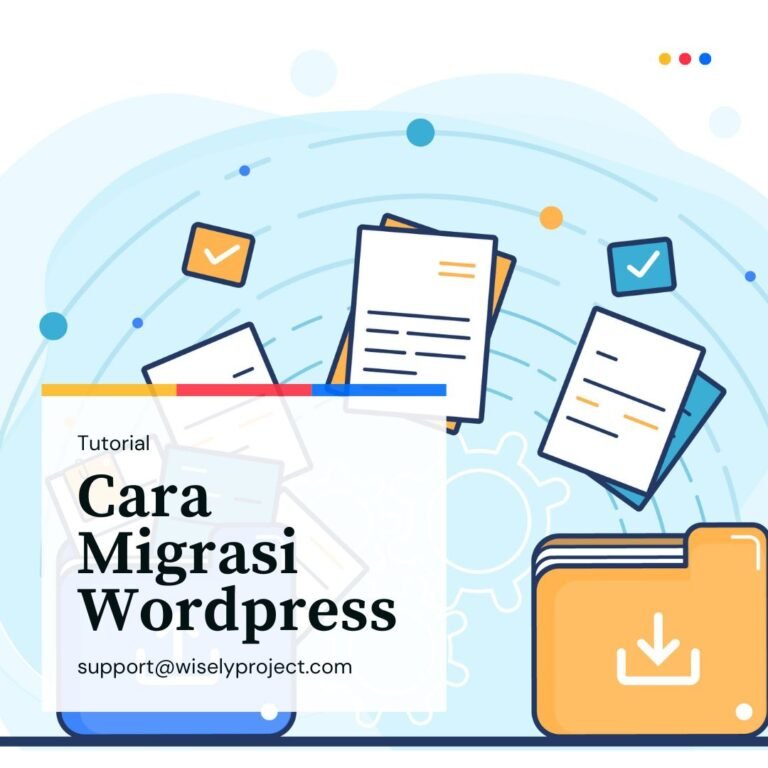Langkah-langkah cara migrasi wordpress ke hosting ini dilakukan untuk nama domain yang sama. Berikut langkah-langkah proses migrasi ke hosting baru yang bisa Anda ikuti.
Langkah 1. Backup dan download file WordPress
1. Login ke control panel hosting lama Anda dan temukan menu yang mengatur manajemen file. Secara umum, menu ini bernama File Manager
2. Pada File Manager, cari folder yang berfungsi sebagai tempat meletakkan file website anda, umumnya bernama public_html atau httpdocs
3. Di dalam public_html, cari file website WordPress Anda, ciri-cirinya seperti gambar di bawah ini, terdiri dari minimal 3 folder utama, seperti wp-content, wp-admin, wp-includes dan beberapa file WordPress lainnya seperti wp-config .php
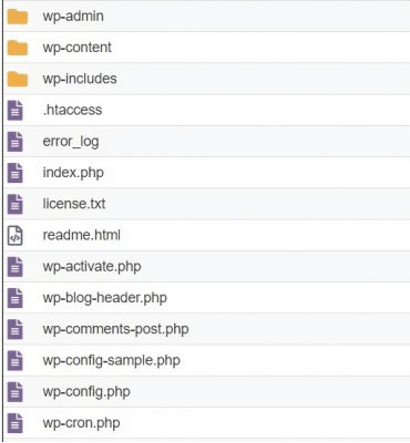
4. Kompres semua file tersebut dalam satu file zip dengan cara “select all files” lalu cari menu kompres/arsip. Kompres dalam format file .zip atau .tar.gz. Beri nama misalnya backupwp.zip , lalu unduh file tersebut.
Langkah 2. Backup dan Download Database
Pada langkah backup database, temukan fitur yang mengelola Database Anda, sebagian besar host menyediakan fitur PHPMyAdmin untuk tujuan ini. Ini dia langkah-langkahnya:
1. Silahkan masuk ke menu PHPMyAdmin kemudian pilih database yang digunakan pada website. Jika ada beberapa database dan Anda tidak tahu database mana yang akan digunakan, silakan lihat file website WordPress dengan nama file wp-config.php
2. Lihat atau edit untuk melihat isinya dan temukan baris yang menyebutkan DB_NAME, seperti berikut ini:
define( ‘DB_NAME’, ‘exam3673_wp125’ );
Dari baris di atas, kita tahu nama databasenya adalah exam3673_wp125,
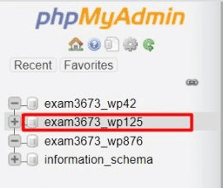
3. Kemudian pada PHPMyAdmin, pilih database lalu klik export
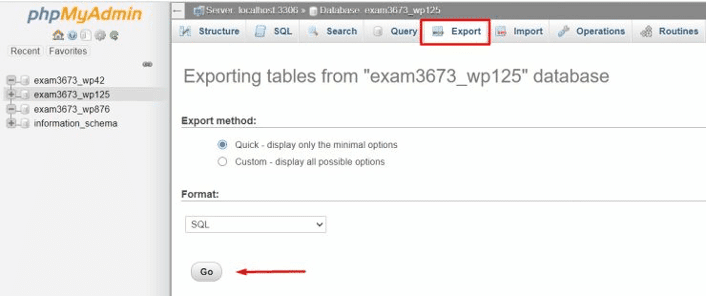
4. Setelah itu file database akan di export dan di download ke komputer anda, misalnya dengan nama file exam3673_wp125.sql
Langkah 3. Upload Database ke Hosting baru
Untuk mengunggah basis data ke Hosting baru, masuk ke Panel Kontrol Hosting Anda dan buka Pengaturan basis data. Di cPanel Hosting. Anda harus membuat database baru sebelum mengimpor, berikut langkah-langkah untuk membuat database baru:
3.1 Cara membuat database di cPanel
Anda dapat mengikuti panduan ini untuk membuat database di hosting. Berikut langkah-langkah membuatnya:
1. Silahkan login ke cPanel hosting anda
2. Klik menu Database MySQL
3. Pada kolom ‘Create New Database’, silahkan isikan nama database yang ingin Anda buat.
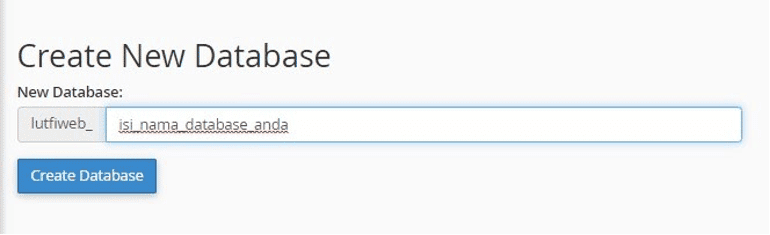
4. Selanjutnya kita akan membuat database user. Pada kolom ‘MySQL Users‘, silahkan buat database user seperti contoh berikut:
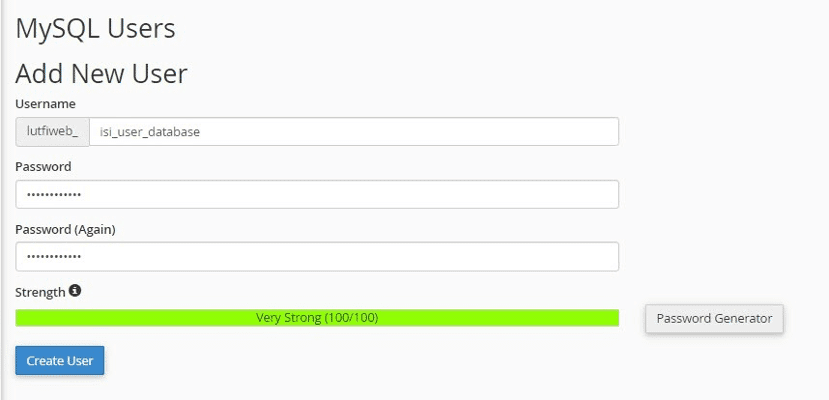
5. Langkah selanjutnya adalah menyediakan database pengguna Privilege. Untuk melakukannya, pada kolom ‘Add User To Database’, silahkan pilih user dan database yang telah Anda buat tadi. Setelah itu klik tombol ‘Add’.
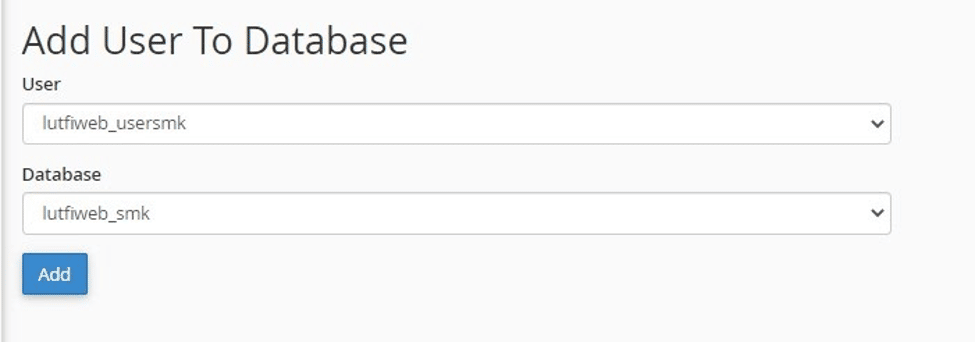
6. Setelah itu, Anda dapat mencentang opsi ‘Privilege’ pada database user seperti gambar di bawah ini:
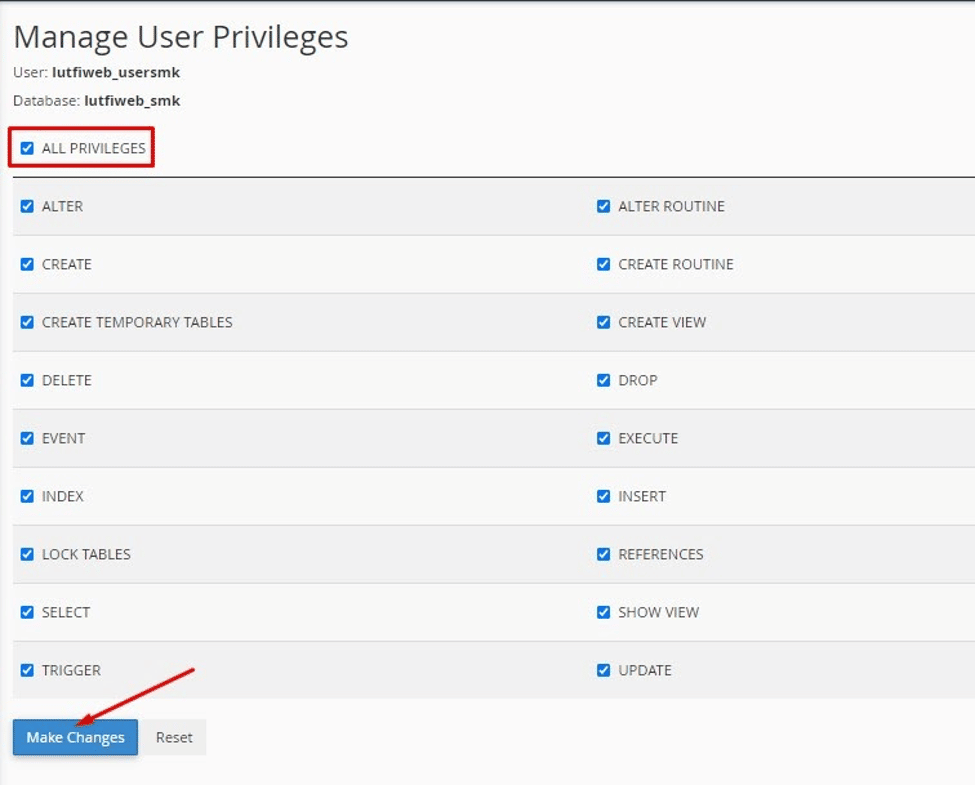
Sampai tahap ini, pembuatan database di cPanel telah selesai.
Setelah database berhasil dibuat, selanjutnya masuk ke PHPMyAdmin dan pilih database yang telah dibuat, lalu klik import. Setelah itu, klik tombol pilih file untuk mengunggah file database sql yang sebelumnya diunduh dari hosting lama, lalu klik Go.

Jika impor berhasil, pesan “import telah berhasil diselesaikan” akan muncul.
Langkah 4. Upload File Website ke Hosting baru
Dalam Cara Migrasi WordPress ke hosting baru, saya akan menjelaskan cara mengunggah ke cPanel. Untuk panel kontrol lainnya, pada dasarnya sama.
Pada tahap ini Anda telah berhasil mendownload file web dalam format zip (misal backupwp.zip) sesuai dengan langkah-langkah yang dijelaskan pada langkah 1 di atas, lanjutkan dengan:
1. Login ke cPanel hosting baru, lalu pilih menu File Manager, lalu masuk ke folder public_html.
2. Temukan folder tempat menyimpan file situs web Anda. Folder public_html default adalah tempat untuk meletakkan file website Domain Utama di hosting Anda. Jika website Anda di hosting baru adalah domain Addon, maka di folder public_html akan ada folder lain sebagai tempat menyimpan file website Anda.
3. Upload file website Anda dari menu unggah, lalu ekstrak file .zip yang telah diunggah. Jika file web Anda besar (misalnya, di atas 512MB), Anda dapat menggunakan FTP untuk mengunggah file website.

4. Setelah di extract, kemudian edit file wp-config.php, sesuaikan nama database, username dan password database dengan nama database, username dan password database pada hosting yang baru.
define(‘DB_NAME’, ‘database_name’);
define( ‘DB_USER’, ‘user_database’ );
define( ‘DB_PASSWORD’, ‘password_database’ );
Langkah 5. Ubah Name Server atau Domain DNS
Setelah file website berhasil dipindahkan, database diimport dan konfigurasi database diatur ulang di wp-config.php, langkah terakhir dari Cara Migrasi WordPress adalah melakukan penyesuaian pada Domain Name Server, atau DNS Domain Anda. Saya akan jelaskan di bawah.
Catatan: Dalam kasus saya, saya menggunakan Niagahoster misalnya, setiap web hosting memiliki pengaturan yang berbeda untuk langkah-langkah ini
5.1 Perbarui server nama
Silakan ikuti langkah-langkah di bawah ini untuk mengarahkan nama domain ke server nama layanan hosting.
1. Masuk ke Member Area Niagahoster. Pilih menu Service Anda, lalu klik sub menu Domain.
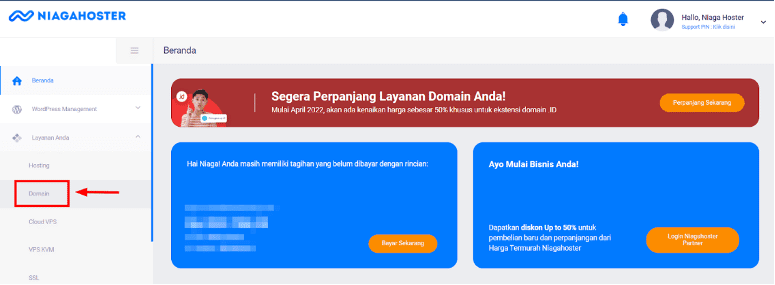
2. Klik tombol Kelola Domain (pada domain tempat Anda ingin mengubah server nama).
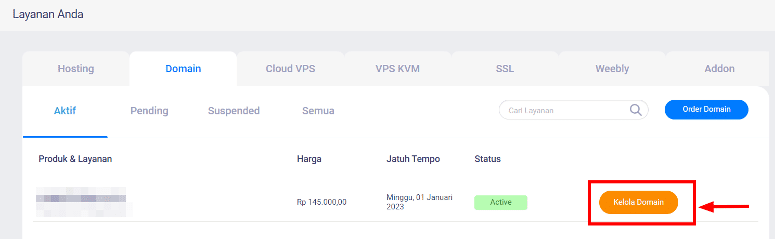
3. Pilih tab Name Server di bagian atas. Anda dapat mengubah server nama sesuai dengan konfigurasi yang diinginkan. Anda juga dapat menambahkan nama server pada kolom yang tersedia. Klik Perbarui untuk memperbarui konfigurasi.

4. Anda akan melihat pemberitahuan pop-up seperti berikut yang menunjukkan bahwa server nama domain telah berhasil diubah.
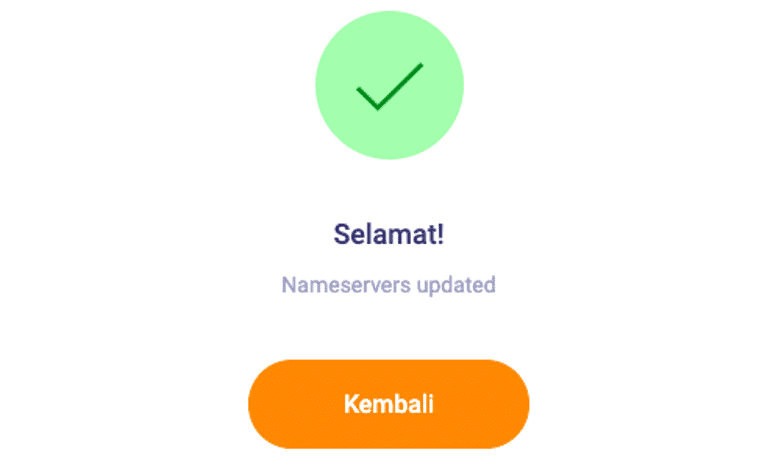
Setelah Name Server atau DNS sudah diubah ke Hosting baru, tinggal menunggu waktu propagasi kurang lebih 1-24 jam. Itulah Cara Migrasi WordPress ke hosting baru melalui cPanel.