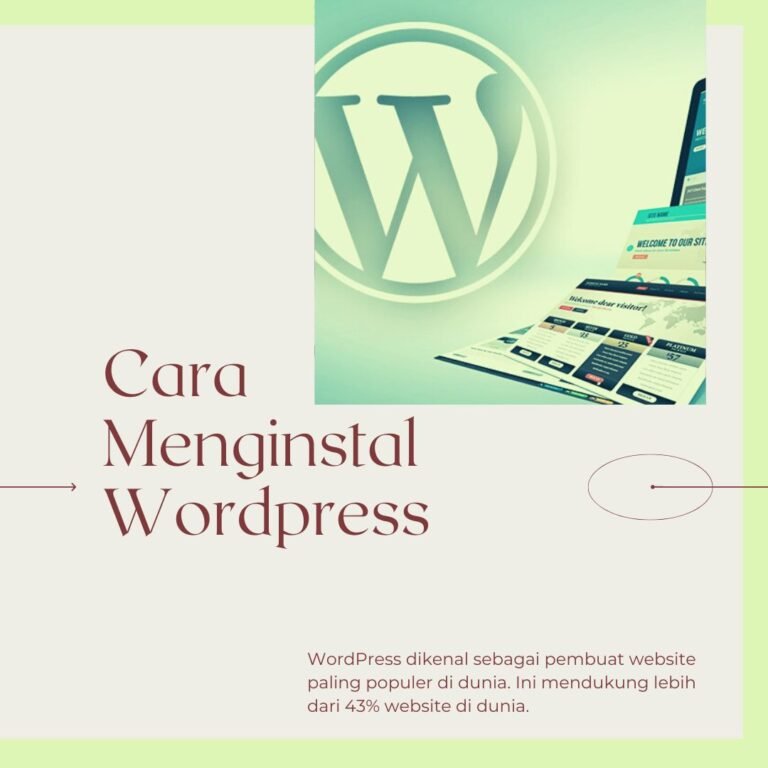Cara Menginstal WordPress (instal wordpress) akan di jelaskan di dalam artikel ini secara lengkap. WordPress dikenal sebagai pembuat website paling populer di dunia. Ini mendukung lebih dari 43% website di dunia. Alasan utamanya adalah WordPress mudah dipasang dan memudahkan pembuatan website.
Semua perusahaan hosting WordPress terbaik memungkinkan Anda untuk menginstal WordPress dalam beberapa klik. Dalam kebanyakan kasus, menginstal WordPress adalah proses sederhana yang membutuhkan waktu kurang dari lima menit.
Tutorial ini bertujuan untuk memberikan panduan instalasi WordPress lengkap untuk pemula dan pengguna tingkat lanjut.
Untuk pemula, kami akan menunjukkan cara menginstal WordPress di semua platform paling populer dengan skrip instalasi sekali klik seperti Fantastico, Softaculous, dan QuickInstall.
Kami juga menjelaskan kepada pengguna perantara kami cara menginstal WordPress secara manual melalui FTP.
Selain menunjukkan cara menginstal WordPress, kami juga memberikan tips tentang apa yang harus dilakukan setelah menginstal WordPress.
Hal-Hal yang Anda Butuhkan Sebelum Menginstal WordPress
Sebelum menginstal WordPress, Anda memerlukan nama domain dan web hosting yang baik yang mengetahui WordPress.
Kami merekomendasikan menggunakan Wiselyproject.com karena kami adalah salah satu perusahaan hosting yang memberikan kemudahan dalam menginstall wordpress. Kami juga merupakan penyedia hosting WordPress yang direkomendasikan secara resmi.
Baca Juga: Unlimited Hosting | Cloud Hosting | Email Hosting
Instal WordPress dari cPanel
Cpanel adalah perangkat lunak populer yang digunakan oleh banyak perusahaan web hosting. Ini memberi pemilik website antarmuka berbasis web yang sederhana untuk mengelola akun hosting.
Ini adalah one-stop akses dari beberapa utilitas yang berguna, termasuk penginstal otomatis untuk membantu Anda menginstal WordPress.
Perusahaan hosting memilih skrip instalasi otomatis mana yang ingin mereka gunakan. Secara umum, opsi yang paling populer adalah Softaculous, QuickInstall, dan Fantastico.
Kami akan menunjukkan cara menginstal WordPress menggunakan ketiga penginstal otomatis. Anda dapat mengikuti petunjuk berdasarkan penginstal yang ditampilkan di panel kontrol cPanel.
Instal WordPress dengan Softaculous
Softaculous adalah penginstal otomatis yang populer. Ini memungkinkan Anda untuk dengan mudah menginstal situs web populer seperti WordPress dengan beberapa klik. Perusahaan hosting seperti SiteGround dan InMotion Hosting menggunakan Softaculous di panel kontrol mereka.
Cukup masuk ke akun cPanel Anda dan cari ikon instalasi Softaculous atau WordPress. Anda dapat menemukannya di bawah Autoinstallers.

Mengklik salah satu ikon ini akan meluncurkan penginstal WordPress Softaculous otomatis. Pertama, Anda akan melihat gambaran umum WordPress. Anda harus mengklik tab Instal untuk melanjutkan.

Untuk melanjutkan menginstal WordPress dengan Softaculous, klik tab Instal
Softaculous sekarang akan menanyakan di mana Anda ingin menginstal WordPress. Pilih http:// atau http://www. sebagai protokol.
Jika situs Anda memiliki SSL dan HTTPS, Anda dapat memilih https:// atau https://www. sebagai protokol.
Setelah itu, Anda harus memilih domain tempat Anda ingin menginstal WordPress. Sebagian besar pengguna lebih suka menginstal WordPress di direktori root domain mereka, seperti.com. Dalam hal ini, Anda harus memastikan bahwa bidang “Dalam Folder” kosong.
Gulir ke bawah sedikit dan Anda akan melihat bagian pengaturan situs.

Di bagian ini, Anda harus terlebih dahulu memberikan judul dan deskripsi untuk website WordPress Anda. Jangan khawatir, Anda dapat dengan mudah mengubahnya di area admin WordPress Anda setelah instalasi.
Selanjutnya, Anda harus memilih nama pengguna administratif, kata sandi, dan alamat email. Softaculous akan secara otomatis mengisi kolom username dan password untuk Anda. Ini menggunakan kata non-kamus sebagai nama pengguna dan kata sandi yang kuat.
Anda dapat mengubahnya jika Anda ingin mengingatnya dengan mudah. Namun, kami selalu menyarankan untuk menggunakan kata sandi yang kuat. Lihat panduan kami tentang cara terbaik untuk mengelola kata sandi untuk pemula WordPress untuk mempelajari cara mengelola kata sandi yang kuat dengan mudah.
Pastikan Anda mengetik alamat email yang benar di kolom email admin. Di sini, WordPress akan mengirimi Anda pemberitahuan reset kata sandi dan tautan jika Anda lupa kata sandi Anda.
Opsi tampilan lainnya bersifat opsional. Anda sekarang dapat menjalankan penginstal dengan mengklik tombol instal.

Softaculous akan menjalankan penginstal berdasarkan pengaturan yang Anda berikan. Anda akan melihat proggres bar yang menunjukkan status pemasangan. Ini akan memakan waktu beberapa menit. Jangan tutup jendela sampai proggres bar mencapai 100%, jika tidak, instalasi WordPress Anda mungkin akan terpengaruh.

Ketika instalasi selesai, Anda akan melihat pesan selesai. Ini juga menampilkan tautan ke website Anda dan area admin WordPress.

Instal WordPress dengan QuickInstall
QuickInstall adalah penginstal otomatis populer lainnya yang digunakan oleh banyak perusahaan hosting seperti HostGator dan lainnya. Kami menggunakan cPanel HostGator untuk screenshot di sini, tetapi tidak jauh berbeda jika Anda menggunakan host lain dengan QuickInstall.
Pertama, Anda harus masuk ke panel kontrol cPanel dari akun hosting Anda. Gulir ke bawah ke bagian Perangkat Lunak lalu klik ikon QuickInstall.
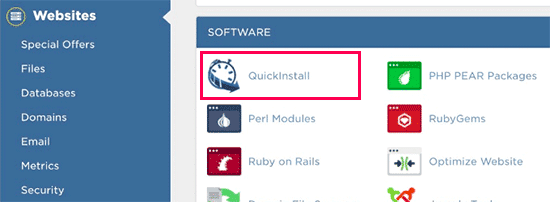
Ini akan membawa Anda ke halaman penginstal QuickInstall 1-klik. Anda akan menemukan bahwa ia menawarkan instalasi aplikasi web paling populer termasuk WordPress. Anda harus mengklik WordPress untuk meluncurkan penginstal WordPress.
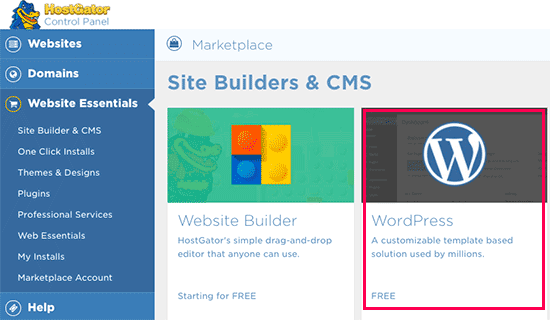
Installer sekarang menunjukkan gambaran umum WordPress. Anda akan diminta untuk memilih nama domain Anda dari menu drop-down.
Kebanyakan pemula ingin menginstal WordPress di root website mereka, seperti wpbeginner.com. Dalam hal ini, bidang direktori harus kosong.
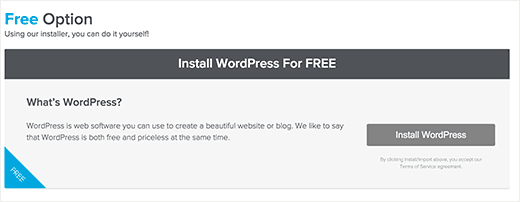
Klik Berikutnya untuk melanjutkan. Pemasang sekarang akan meminta Anda untuk memasukkan detail WordPress Anda seperti nama pengguna, alamat email, dan judul website.
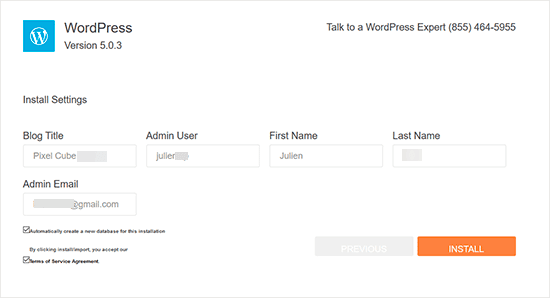
Setelah Anda mengisi semua informasi, klik Install.
QuickInstall sekarang menginstal WordPress untuk Anda. Setelah itu, Anda akan melihat pesan sukses dengan detail login Anda seperti nama pengguna dan kata sandi.
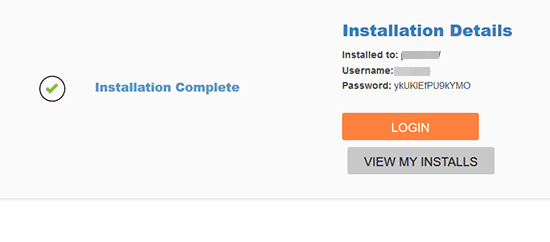
Sekarang Anda dapat mengklik tombol “Login” untuk masuk ke area admin WordPress.
Nah, Anda telah berhasil menginstal WordPress dengan QuickInstall.
Instal WordPress dengan Fantastico
Fantastico adalah skrip instalasi otomatis yang digunakan oleh beberapa penyedia hosting WordPress. Ini mirip dengan penginstal lain dalam panduan ini dan menawarkan cara yang lebih mudah untuk menginstal WordPress dengan cepat.
Pertama, Anda harus masuk ke panel kontrol cPanel Anda dan gulir ke bawah ke bagian Perangkat Lunak dan Layanan, di mana Anda akan menemukan ikon Fantastico.
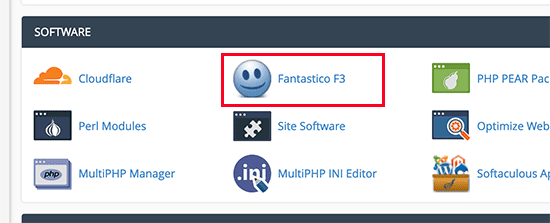
Fantastico akan meluncurkan skrip instalasi otomatis.
Beberapa penyedia hosting masih menggunakan Fantastico versi lama. Dalam tutorial ini, kami akan menunjukkan kepada Anda screenshot versi Fantastico F3.
Jika host Fantastico Anda terlihat berbeda, jangan khawatir. Langkah-langkah instalasi dasar adalah sama dan Anda dapat dengan mudah mengikutinya.
Pada layar utama Fantastico, Anda akan melihat daftar aplikasi web di sebelah kiri. Anda harus mengklik Blog dan di sana Anda akan menemukan WordPress di antara banyak aplikasi lainnya.
Ketika Anda mengklik WordPress, Anda akan melihat gambaran umum aplikasi dengan tombol “Instal”.
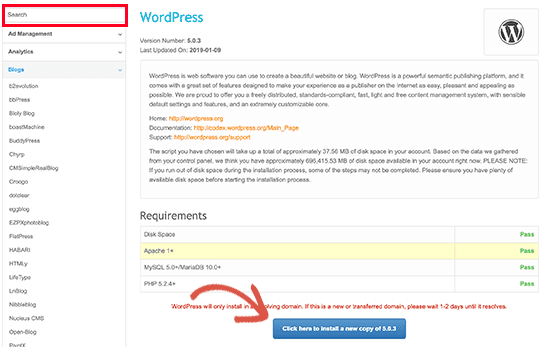
Cukup klik “Instal WordPress” untuk melanjutkan. Penginstal otomatis WordPress
Fantasticon sekarang meminta Anda untuk opsi penginstalan. Pertama, Anda harus memilih domain tempat Anda ingin menginstal WordPress.
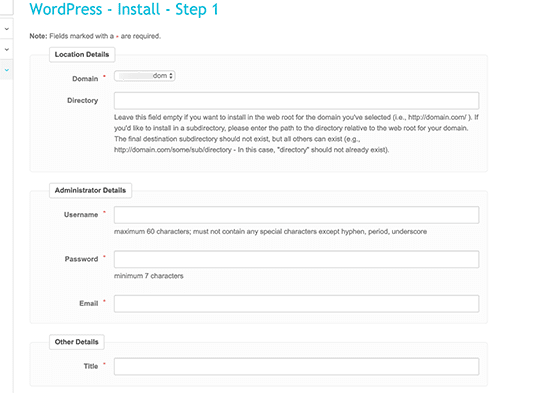
Jika Anda ingin menginstal WordPress ke subfolder, Anda dapat memasukkan nama subfolder di kolom di bawah ini. Jika tidak, pastikan bidang ini kosong.
Di bagian Informasi Administrator, Anda harus memasukkan informasi akun pengguna administrator. Masukkan nama pengguna, kata sandi, dan alamat email akun admin WordPress Anda.
Klik Kirim untuk melanjutkan.
Fantastico sekarang akan menginstal WordPress untuk Anda. Setelah menginstal WordPress, Anda akan melihat pesan sukses.
Instal WordPress melalui FTP
Menginstal WordPress secara manual juga dikenal sebagai instalasi 5 menit yang terkenal. Ini memerlukan beberapa langkah tambahan dan Anda akan memerlukan klien FTP untuk menginstal WordPress secara manual.
Lihat panduan pemula kami tentang penggunaan FTP untuk mengunggah file ke WordPress.
Hal pertama yang perlu Anda lakukan adalah mengunduh WordPress versi terbaru.
Package WordPress dikirimkan sebagai file zip. Anda perlu mengekstrak file dan di sana Anda akan menemukan folder WordPress. Folder ini berisi semua file WordPress yang perlu Anda unggah ke server web Anda.
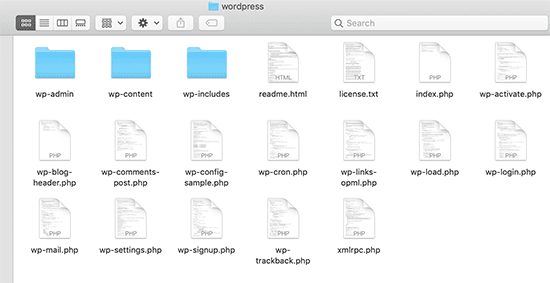
Sekarang hubungkan klien FTP ke server hosting Anda. Setelah terhubung, gunakan klien FTP untuk mengunggah file WordPress dari komputer Anda ke server website.
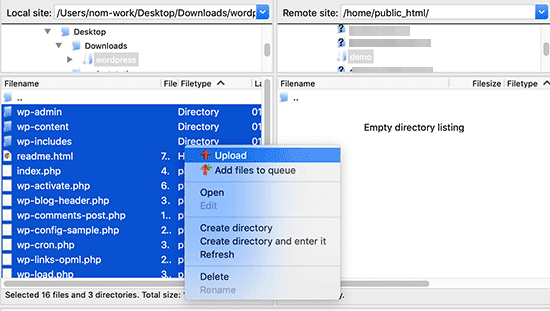
Jika Anda ingin menginstal WordPress di domain root Anda (misalnya example.com), Anda perlu mengunggah file WordPress ke direktori root website Anda. Direktori ini biasanya bernama /public_html/.
Di sisi lain, jika Anda ingin menginstal subfolder WordPress seperti example.com/blog, unggah ke /public_html/blog/.
Menambah Database
Setelah mengunduh WordPress, buka panel kontrol hosting Anda untuk membuat database. Kami akan menunjukkan cara melakukannya dengan cPanel. Jika penyedia hosting Anda memiliki panel kontrol yang berbeda, yang harus Anda lakukan adalah mencari database MySQL. Pengaturan lainnya sangat mirip.
Klik pada ikon database MySQL di panel cPanel.

Anda akan melihat kolom untuk membuat database baru. Beri nama database dan klik Create Database.
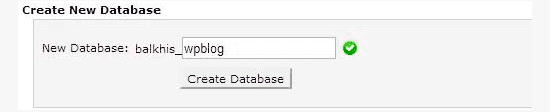
Sekarang setelah Anda membuat database, MySQL masih membutuhkan nama pengguna. ID pengguna ini memiliki akses untuk melakukan operasi yang terkait dengan database.
Di halaman akun cPanel Anda, gulir ke bawah ke bagian database MySQL di bawah pengguna MySQL. Cukup masukkan nama pengguna dan kata sandi pengguna baru Anda dan klik Buat Pengguna.
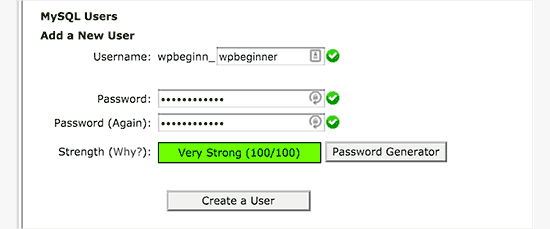
Pengguna baru ini belum memiliki akses ke database yang telah dibuat sebelumnya. Untuk melakukan ini, Anda perlu menambahkan pengguna ke database dan memberi mereka izin untuk melakukan semua operasi.
Pada saat yang sama, pada halaman database MySQL dari akun cPanel Anda, gulir ke bawah ke bagian “Tambahkan pengguna ke database”. Pilih pengguna basis data yang Anda buat dari menu tarik-turun di sebelah Pengguna, pilih basis data, dan klik Tambah.
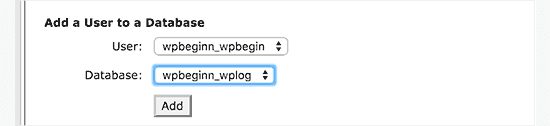
Sekarang Anda akan dimintai izin yang ingin Anda berikan kepada pengguna ini. Pilih semua izin dan klik Buat Perubahan.
Database dan pengguna MySQL Anda sekarang sudah siap, masukkan nama database dan nama pengguna dan kata sandi MySQL. Anda akan membutuhkan informasi ini nanti.
Cukup buka URL tempat Anda mengunduh WordPress. Jika ada di nama domain utama Anda, masukkan nama domain Anda di jendela browser, misalnya websiteanda.com atau www.websiteanda.com.
Anda akan melihat halaman pemilihan bahasa. Di sini Anda dapat memilih bahasa sehingga sisa instalasi ditampilkan dalam bahasa Anda. Saat ini, Anda juga dapat menggunakan bahasa Inggris dan kemudian mengubah bahasa.
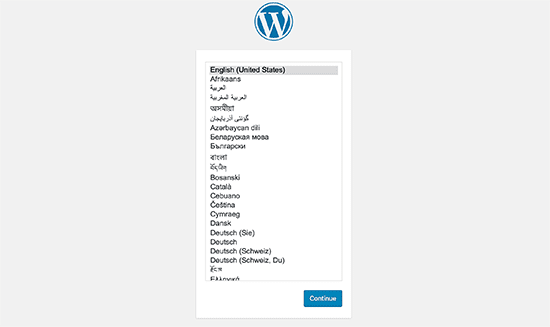
Klik Lanjutkan untuk melanjutkan.
Informasi Database
Sekarang Anda akan melihat beberapa petunjuk instalasi. Pada dasarnya, WordPress sekarang akan memberi tahu Anda bahwa ia memerlukan nama database MySQL, kata sandi, dan informasi host.
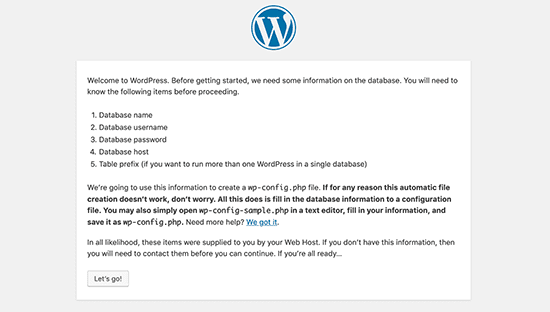
Klik “Ayo” untuk melanjutkan.
WordPress sekarang menampilkan formulir. Anda harus memasukkan informasi database yang Anda buat sebelumnya.
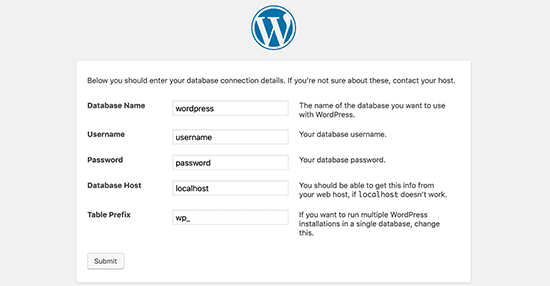
Isi informasinya lalu klik Kirim. WordPress akan terhubung ke database Anda dan menampilkan pesan sukses.
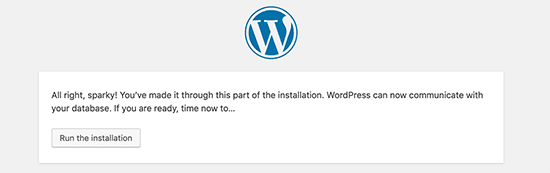
Klik “Mulai Instalasi” untuk melanjutkan.
WordPress sekarang membuat tabel di database dan kemudian mengirim Anda ke langkah instalasi berikutnya.
Sekarang Anda perlu memberikan informasi ke WordPress untuk menyiapkan situs Anda. Ini termasuk judul website, nama pengguna, kata sandi, dan alamat email administratif.
Jika Anda tidak ingin website Anda terlihat oleh mesin pencari, Anda dapat mencentang kotak di sebelah visibilitas mesin pencari. Nanti, setelah selesai, Anda bisa mengubahnya di pengaturan WordPress Anda. Jika Anda tidak yakin apa yang harus dilakukan, biarkan tidak dicentang.
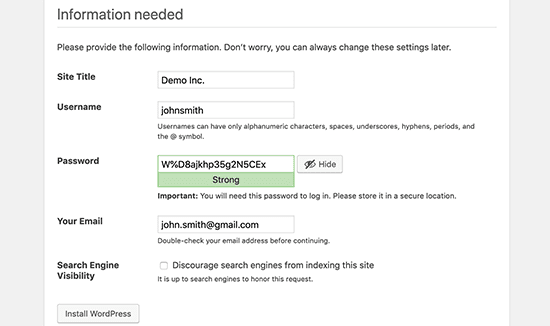
Klik Instal WordPress untuk melanjutkan. WordPress akan mengonfigurasi situs web Anda dan menyelesaikan instalasi.
Anda akan melihat pesan sukses yang berisi nama pengguna Anda. Anda sekarang dapat mengklik tombol Login untuk masuk ke website WordPress Anda.
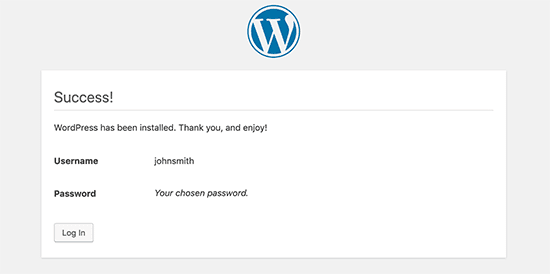
Hal-hal yang harus dilakukan setelah menginstal WordPress
Sekarang setelah Anda berhasil menginstal WordPress, berikut adalah beberapa hal untuk membantu Anda memulai situs WordPress baru Anda.
Memilih Tema
Tema mengontrol tampilan visual website berbasis WordPress. Ada ribuan tema WordPress untuk dipilih. Dengan begitu banyak pilihan, ini bisa sedikit membingungkan bagi pemula.Lihatlah beberapa pilihan tema yang disediakan wordpress untuk mempelajarinya
Memasang dan Menggunakan Plugin WordPress
Kekuatan sebenarnya dari WordPress berasal dari koleksi pluginnya yang luas. Mereka seperti aplikasi untuk website WordPress yang memungkinkan Anda untuk memperluas fungsionalitas dan menambahkan fitur baru ke website Anda.
Ada lebih dari 59.000 plugin gratis yang tersedia di direktori plugin WordPress saja. Lebih banyak plugin tersedia sebagai plugin berbayar dari website pihak ketiga.
Mulai Belajar WordPress
WordPress adalah sistem manajemen konten yang paling mudah digunakan di pasaran. Jutaan orang di seluruh dunia menggunakannya setiap hari. Tetapi terkadang Anda mungkin membutuhkan sedikit bantuan.
Di sinilah Wiselyproject dapat membantu. Kami adalah penyedia jasa pembuat website berbasis wordpress dan pengkodean manual.